Компания Microsoft выпустила свой эмулятор Windows 10X, новой версии Windows 10, предназначенной для двухэкранных и складных устройств. Эмулятор доступен для разработчиков, но любой желающий может скачать его, чтобы посмотреть на некоторые функции и возможности современной версии Windows.
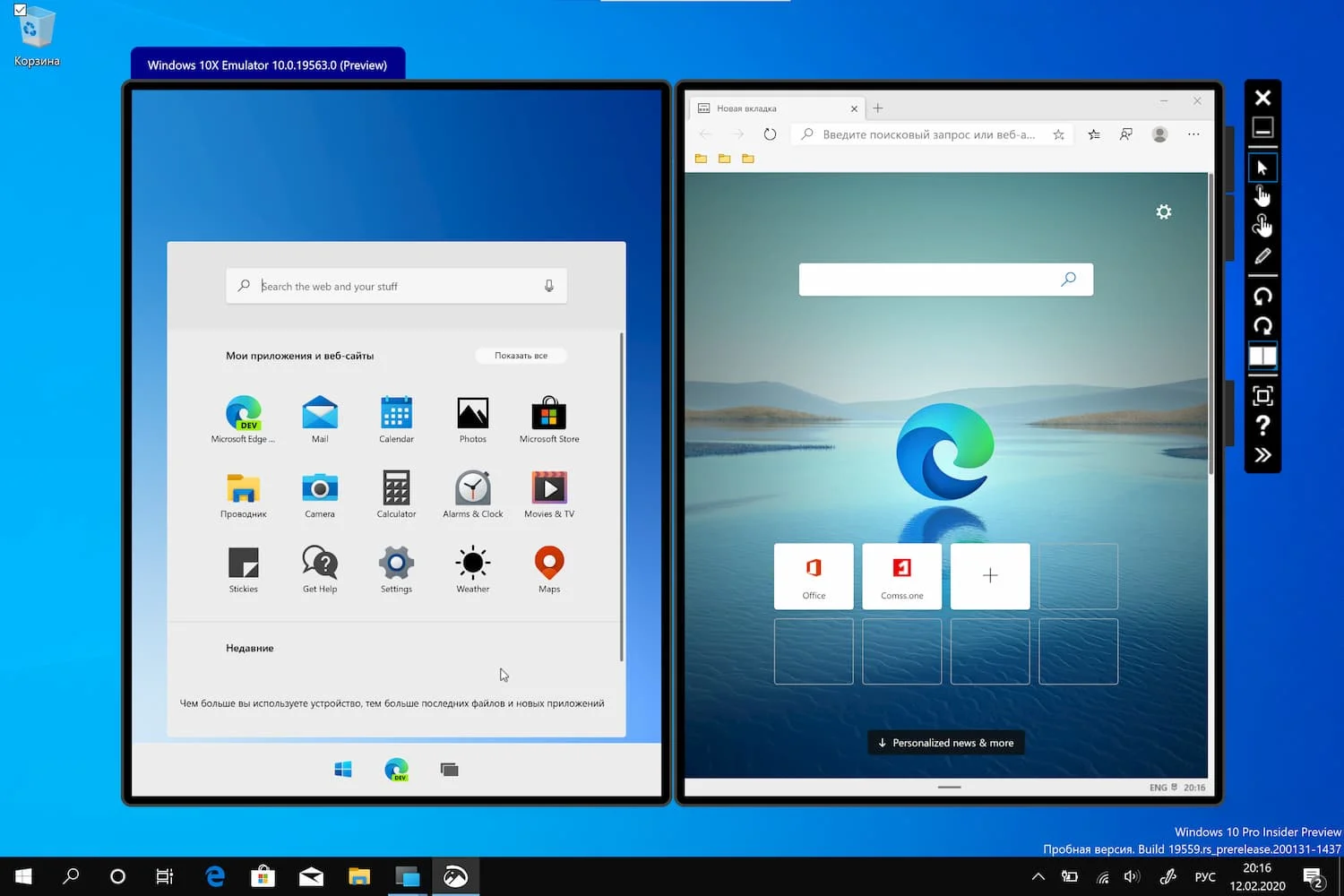
Портал Windows Central выпустил видео, демонстрирующее новые функции и особенности, которые Microsoft реализовала в ОС Windows 10X для устройств с двумя экранами. Однако, вы сами можете протестировать Windows 10X на вашем Windows 10 устройстве с помощью эмулятора Microsoft. Но, конечно, если ваше устройство соответствует минимальным требованиям.

В этом руководстве мы расскажем вам, как попробовать Windows 10X с помощью эмулятора для разработчиков.
Как установить эмулятор Windows 10X на Windows 10
Чтобы установить Windows 10X на свой компьютер, убедитесь, что он соответствует минимальным требованиям – на странице Эмулятор Windows 10X откройте блок Системные требования и ознакомьтесь с ними.
Также для работы эмулятора вы должны запустить последнюю инсайдерскую версию Windows 10 и включить функцию виртуализации Hyper-V.
- Установка Windows 10 Insider Preview
- Включение компонента Microsoft Hyper-V
- Установка Microsoft Emulator
- Установка Windows 10X Emulator image
- Запуск эмулятора Windows 10X
Установка Windows 10 Insider Preview
Эмулятор Windows 10X использует технологии, находящиеся в стадии разработки, поэтому необходимо установить последнюю сборку Windows 10 Insider Preview на канале обновления Ранний доступ.
Важная информация
После процесса вы не сможете откатиться на стабильную версию без чистой установки ОС, и процесс установки инсайдерской версии также также может завершиться неудачно. Рекомендуется использовать тестовый компьютер или создать полную резервную копию Windows 10, прежде чем продолжить.
Чтобы установить последнюю сборку предварительного просмотра Windows 10, выполните следующие шаги:
- Зарегистрируйтесь в Программе предварительной оценки Windows 10.
- В установленной Windows 10 перейдите в меню Параметры > Обновление и Безопасность > Программа предварительной оценки Windows и установите тип предварительных сборок – Ранний доступ, используя вашу учетную запись Microsoft.

- Перезагрузите компьютер и в меню "Программа предварительной оценки Windows" проверьте, что указанный тип предварительных сборок был установлен правильно.
- Проверьте и установите последние обновления в Центре обновления Windows.
Примечание
Вы также можете скачать последнюю инсайдерскую версию Windows 10 с помощью UUP файлов и создать установочный ISO-образ для чистой установки системы.
Включение компонента Microsoft Hyper-V
Hyper-V – это технология виртуализации, доступная в Windows 10 Pro, Enterprise и Education, которая позволяет вам создавать виртуальные машины для установки и запуска различных ОС на одном физическом аппаратном оборудовании. Именно эта технология позволяет вам запускать эмулятор Windows 10X.
Проверка поддержки Hyper-V
Чтобы убедиться, что ваш компьютер имеет необходимую поддержку Hyper-V, выполните следующие шаги:
- Нажмите сочетание клавиша Windows + R, чтобы открыть команду Выполнить.
- Введите cmd и нажмите OK, чтобы запустить Командную строку.
- В командной строке введите
systeminfo.exe. - В разделе Требования Hyper-V, должно быть отмечено, что функция поддерживается. Если – нет, то ваше аппаратное оборудование не поддерживается, или вам нужно включить поддержку виртуализации в BIOS вручную.

Эмулятору Windows 10X также требуется как минимум четырехъядерный процессор Intel. Хотя большинство современных устройств удовлетворяют минимальным требованиям, вы можете определить, достаточно ли у вас ядер в Диспетчере задач, используя сочетание клавиш Ctrl+Shift+ESC и перейдя на вкладку Производительность.

Включение поддержки Hyper-V
Чтобы включить Hyper-V в Windows 10, выполните следующие шаги:
- Введите в меню Параметры > Приложения > Программы и компоненты.

- Выберите Включение или отключение компонентов Windows.
- Отметьте опцию Hyper-V, нажмите ОК.

- Перезагрузите компьютер.
После того, как вы выполните все шаги, вы можете приступить к загрузке и установке Microsoft Emulator и тестового образа Windows 10X Emulator Image.
Установка Microsoft Emulator
- На странице Эмулятор Windows 10X нажмите Скачать > скачать как и выберите Microsoft Emulator (Microsoft Store), чтобы установить эмулятор из магазина приложений.
- Нажмите кнопку Установить.

После того, как вы выполните все шаги, эмулятор установится на ваш компьютер, и единственное, что останется сделать, это скачать образ Windows 10X.
Установка Windows 10X Emulator image
- На странице Эмулятор Windows 10X нажмите Скачать > скачать как и выберите Windows 10X Emulator Image Preview (Microsoft Store), чтобы установить образ Windows 10X для эмулятора из магазина приложений.
- Нажмите кнопку Установить.

После того, как вы выполните все шаги, тестовый образ Windows 10X будет установлен на вашем компьютере, а Microsoft Emulator обнаружит его автоматически.
Запуск эмулятора Windows 10X
- В Поиске Windows введите Microsoft Emulator и запустите приложение приложение.
- Нажмите кнопку Start.

- Используйте контроллеры, расположенные справа, для вращения, навигации, снятия скриншотов, управления громкостью и выключения эмулятора.

После того, как вы выполните все шаги, эмулятор запустится, и вы сможете начать тестировать новые возможности, представленные компанией Microsoft в Windows 10X.

Если что-то работает некорректно, вы также можете нажать кнопку Edit для изменения настроек в приложении Microsoft Emulator, после чего вы найдете опцию сброса "Diff Disk and Checkpoint", чтобы начать чистую загрузку эмулятора. Вы также можете настроить использование оперативной памяти и при необходимости отключить GPU.
Последние статьи #Windows
• Обновление KB5067036 (Build 26100.7015) Preview для Windows 11, версия 24H2
• Обновление KB5067036 (Build 26200.7015) Preview для Windows 11, версия 25H2
• Официальные ISO-образы Windows 11 и Windows 10 (октябрь 2025 года)
• Microsoft объяснила, почему Windows может устанавливать несколько одинаковых или даже старых драйверов
• Microsoft выпустила экстренное обновление KB5070762 (Safe OS) для среды восстановления Windows 11, версии 25H2 и 24H2
• Как включить тёмную тему для окон «Выполнить» и «Параметры папок» в Windows 11 на каналах Dev и Beta