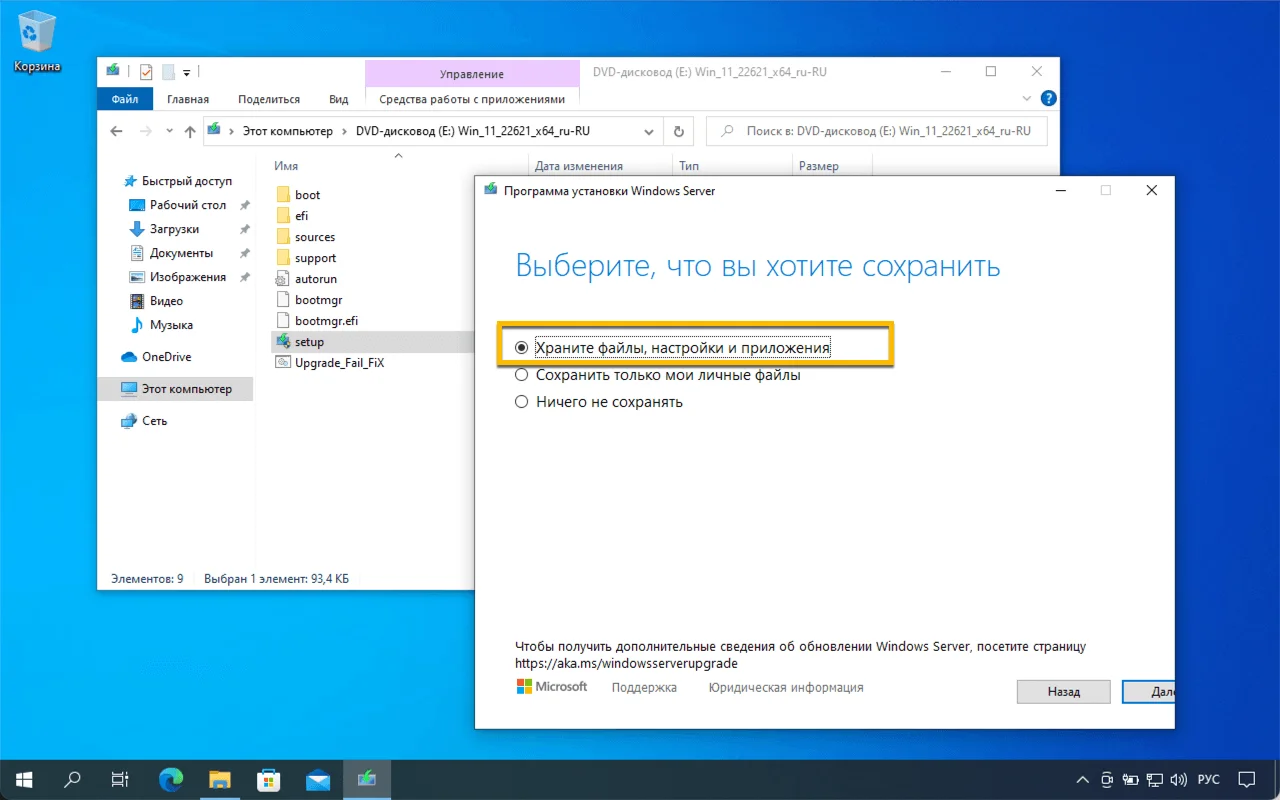Обновлено: 07.08.2023: Microsoft официально подтвердила, что в инсайдерской сборке Windows 11 Build 23516 (Dev) у некоторых пользователей может отсутствовать панель задач. Инструкция: Как исправить отсутствие панели задач в Windows 11 Build 23516 (Dev).
Примечание: Инсайдеры Windows, которые ранее находились на канале Dev на сборках серии 25000, переводятся на новый канал Canary. Если вы находитесь на сборке 25309 и еще не были перемещены на канал Canary, вы не получите эту сборку, поскольку она имеет меньший номер сборки, чем та, на которой вы уже находитесь.
Вы должны выполнить чистую установку Windows 11, а затем снова присоединиться к каналу Dev, чтобы получать сборки серии 23000 в дальнейшем. Вы можете использовать готовые ISO-образы Windows 11 Build 23516 (Dev).
Инсайдеры на канале Beta также могут перейти на канал Dev через настройки и получить эту сборку без дополнительных действий.
Windows 11 Insider Preview build 23516.1000 – сборка, которая относится к ветви разработки ni_prerelease, доступна участникам программы Windows Insider на Канале Dev.
Windows 11, Версия 22H2 (Сборка ОС 23516.1000)

Канал Dev предназначен для опытных пользователей.
Канал Dev включает последние сборки предварительной версии Windows 11 с новыми функциями. Сборки могут иметь низкую стабильность и некоторые проблемы, но они предназначены для энтузиастов, которые хотят опробовать новые функции операционной системы.
Содержание
- Новое в Windows 11 Build 23516 (Dev)
- Установка через Центр обновления Windows
- Обновление с помощью ISO-образа (с сохранением данных и программ)
- Скачать ISO-образы Windows 11 build 23516 (Dev)
Новое в Windows 11 Build 23516 (Dev)
Обновление Windows 11 Insider Preview Build 23516 включает в себя множество новых функций и улучшений. Вот подробный обзор:
Улучшение функции "Передавать на экран"
В Windows 11 были внесены улучшения в функцию "Передавать на экран" для облегчения и улучшения опыта использования. С помощью этой функции пользователи могут беспроводным способом расширить свой экран на другой компьютер, телевизор или другие внешние устройства. Нововведения сфокусированы на обучении пользователей использованию функции "Передавать на экран", улучшении её обнаружения и обеспечении более простого опыта работы в Windows 11. Некоторые из этих улучшений включают:
- Подсказки при многозадачности: Windows 11 учитывает, что пользователи часто выполняют несколько задач одновременно, переключаясь между различными окнами или используя функцию Snap Assist для организации рабочего пространства. Чтобы упростить процесс передачи экрана, теперь Windows 11 будет предлагать воспользоваться функцией "Передавать на экран" с помощью уведомления-подсказки. Это позволяет пользователям быстро получить доступ к функции передачи экрана, даже во время многозадачности, не прибегая к поиску этой опции в настройках.
- Улучшенная настройка в Быстрых настройках: Функция "Передавать на экран" теперь встроена в меню быстрых настроек (Quick Settings), что позволяет пользователям настраивать её более удобно. Теперь пользователи могут получить пошаговую инструкцию по активации необходимой опции - беспроводного отображения (Wireless Display), прямо из меню "Передавать на экран". Это обеспечивает более интуитивный и простой процесс настройки для пользователей, желающих использовать функцию передачи экрана.
- Улучшенное обнаружение устройства: Windows 11 также работает над улучшением обнаружения функции "Передавать на экран". Пользователи теперь могут легко найти опцию передачи экрана, перейдя на страницу "Projecting to this PC" в разделе настроек. Здесь пользователи найдут информацию о том, как устройство становится доступным для других устройств, что облегчает процесс беспроводного подключения.

Поддержка HDR для фоновых изображений
В Windows 11 добавлена функция поддержки HDR (High Dynamic Range) для фоновых изображениях на рабочем столе. Теперь вы можете установить файлы JXR в качестве фонового изображения, и если у вашего устройства есть HDR-дисплей, они будут отображаться в полном HDR.
Перед началом использования этой функции убедитесь, что ваше устройство имеет HDR-дисплей или подключено к HDR-дисплею, который поддерживает HDR. Вы можете проверить это, перейдя в "Параметры > Система > Дисплей" и проверив переключатель HDR.
Далее, загрузите файл .JXR с поддержкой HDR на ваше устройство. Затем щелкните правой кнопкой мыши на рабочем столе, выберите "Персонализация" и затем "Фон". В разделе "Настройка фона" выберите загруженный файл .JXR.
Примечание. Вы можете скачать примеры файлов .JXR, чтобы протестировать эти возможности на своем устройстве/дисплее с поддержкой HDR.
Фон должен загрузиться на вашем дисплее. Если у вашего устройства подключено несколько дисплеев, фон будет отображаться в формате HDR или SDR в зависимости от возможностей каждого дисплея. Если вы используете внешние дисплеи, рекомендуется запустить приложение HDR Calibration для достижения наилучшего качества изображения.
Стоит отметить, что в этой версии Windows могут возникать некоторые проблемы с правильным отображением версии фонового изображения HDR на некоторых ноутбуках с поддержкой HDR.
Голосовой доступ в большем количестве областей Windows
В Windows 11 добавлена поддержка голосового доступа для работы прямо с момента запуска вашего компьютера. Теперь вы можете использовать голосовой доступ для входа в систему и доступа к другим областям на экране блокировки

Вы можете включить Голосовой доступ из меню доступности (accessibility flyout) на экране блокировки или настроить автоматический запуск каждый раз с помощью функции "Запуск голосового доступа после входа в систему на ПК" в разделе "Параметры > Специальные возможности > Голосовые функции" (Settings > Accessibility > Speech).

Для начала использования голосового доступа на экране блокировки рекомендуется сначала выполнить начальную настройку, поискав "голосовой доступ" (voice access) в строке поиска на панели задач, если вы еще никогда не пробовали эту функцию.
Чтобы войти в систему с помощью голоса, следуйте инструкциям на панели голосового доступа для перемещения фокуса на поле ввода пароля или PIN-кода и диктуйте свой пароль голосом. Альтернативно, вы можете сказать "показать клавиатуру", чтобы отобразить экранную клавиатуру с номерными метками. Затем вы можете произнести номера на клавиатуре, чтобы ввести соответствующие буквы. Это позволит скрыть ваш фактический пароль от окружающих.

Также вы можете использовать другие команды, такие как "показать числа" или "нажать [имя элемента]", чтобы получить доступ к другим элементам на экране блокировки или в диалоговом окне контроля учетных записей (UAC).
И наконец, голосовой доступ теперь работает для приложений, работающих с Microsoft Defender Application Guard, что обеспечивает еще больше гибкости и удобства при работе с голосовым доступом на вашем устройстве под управлением Windows 11.
Новые естественные голоса для Экранного диктора
В Windows 11 были добавлены новые естественные голоса для программы чтения с экрана "Экранный диктор" (Narrator) на французском, португальском, английском (Индия), немецком и корейском языках. Эти голоса позволяют пользователям "Экранного диктора" более комфортно работать с веб-страницами, читать и отправлять электронную почту и выполнять другие задачи. Естественные голоса "Экранного диктора" используют современную технологию синтеза речи на устройстве и, после их загрузки, они поддерживаются без подключения к интернету.
Чтобы использовать один из естественных голосов, нужно добавить его на ПК, следуя этим шагам:
- Откройте настройки Экранного диктора, нажав горячие клавиши WIN+Ctrl+N.
- В разделе "Голос экранного диктора" нажмите кнопку "Добавить" рядом с "Добавить естественные голоса".
- Выберите голос, который хотите установить. Можно установить все голоса, но их нужно устанавливать отдельно:
- Новые французские голоса - Microsoft Denise (женский) и Microsoft Henri (мужской).
- Новые португальские голоса - Microsoft Francisca (женский) и Microsoft Antonio (мужской).
- Новые голоса на английском (Индия) - Microsoft Neerja (женский) и Microsoft Prabhat (мужской).
- Новые немецкие голоса - Microsoft Katja (женский) и Microsoft Conrad (мужской).
- Новые корейские голоса - Microsoft SunHi (женский) и Microsoft InJoon (мужской).
- Чтобы начать загрузку выбранного голоса, выберите Установить. Новый голос будет загружен и готов к использованию через несколько минут, в зависимости от скорости загрузки вашего интернета.
- Когда новый голос будет загружен, в настройках Экранного диктора выберите предпочитаемый голос из выпадающего меню "Голос экранного диктора > Выбрать голос".
Примечание: Если язык отображения на вашем компьютере не установлен на один из вышеуказанных языков, то на шаге 3 вам сначала потребуется выбрать "Выбрать другой язык", а затем выбрать подходящий язык и конкретный голос.
Улучшения в определении присутствия
В Windows 11 были внесены улучшения в определении присутствия (Presence Sensing) для компьютеров, которые обладают датчиками присутствия с поддержкой определения внимания. Была представлена функция "Adaptive Dimming" (адаптивное затемнение), которая позволяет устройству интеллектуально уменьшать яркость экрана, когда вы отводите взгляд, и возвращать исходную яркость, когда вы снова обращаете взгляд на экран.
Настройки "Adaptive Dimming" можно найти в "Параметры > Конфиденциальность и защита > Определение присутствия", если ваше устройство поддерживает эту функцию.
Кроме того, теперь функции "Wake on Approach" (включение при приближении), "Lock on Leave" (блокировка при уходе) и "Adaptive Dimming" (адаптивное затемнение) – все они основаны на определении присутствия в Windows, и теперь их можно включить в процессе начальной настройки (OOBE - "out of box experience") при выборе настроек конфиденциальности для вашего устройства с совместимым датчиком. Это дает больше контроля над функциями определения присутствия и разрешает приложениям доступ к информации о присутствии при настройке нового устройства с совместимым датчиком.
Как напоминание, разработчики приложений с устройствами, поддерживающими совместимые датчики присутствия, могут нацелить свои приложения на запрос и чтение информации о присутствии пользователя после запроса возможности определения человеческого присутствия, используя соответствующее API.
Таким образом, улучшения в определении присутствия в Windows 11 предоставляют более интеллектуальные и удобные функции, которые позволяют устройству адаптироваться к вашим действиям и повышают уровень комфорта при использовании компьютера.
Улучшения и изменения
Windows Copilot:
- [НАПОМИНАНИЕ] Начиная с Build 23511, участники программы Windows Insider на канале Dev, которые входят в систему и управляются AAD (скоро будет Microsoft Entra ID), заметят, что предварительный просмотр Windows Copilot больше недоступен в этой сборке. Это временная проблема, и вы можете временно включить ее через Групповую политику. Предварительный просмотр Windows Copilot будет включен по умолчанию в будущей сборке, включая поддержку Bing Chat для предприятий.
Панель задач и системный трей:
- Microsoft Teams (бесплатная версия) теперь по умолчанию закреплена на панели задач в Windows 11, как уже упоминалось в Build 23481. Эта функция постепенно внедряется, поэтому не все участники сразу увидят ее. Также введен новый мини-интерфейс для общения в Microsoft Teams.

- Временно убраны настройки для режима "никогда не объединять" на панели задач для исправления проблемы, указанной здесь. Эта функция скоро появится в сборке Beta-канала.
Проводник файлов:
- Добавлено больше полей для отображения на панели "Сведения", включая размеры изображения для фотографий, количество страниц для .docx, использованный и свободный объем информации для дисков и многие другие.
Эти изменения и улучшения в основном коснулись пользовательского интерфейса и функциональности, в том числе усовершенствование взаимодействия с панелью задач и Проводником файлов. Они направлены на улучшение общего опыта пользователей и внедрение новых удобных функций, таких как мини-интерфейс для общения в Microsoft Teams и расширенные детали для файлов в Проводнике.
Исправленные проблемы
Общие исправления:
- После обновления до Build 23511 некоторые участники могли заметить закрепление приложения "Фотографии" в панели задач. Эта проблема возникла только в этой сборке и больше не должна проявляться.
Проводник файлов:
- Исправлен ряд проблем, включая неправильное отображение значков во вкладках, утечку памяти, проблемы с отображением значков рабочего стола, ошибки при создании новых папок и файлов, проблемы с контекстным меню и клавишами быстрого доступа, проблемы с цветовой схемой и масштабированием в разделах "Главная" и "Галерея", а также ошибки в новой панели деталей и адресной строке.
Панель задач и системный трей:
- Исправлены несколько сбоев explorer.exe, влияющих на надежность панели задач.
Ввод:
- Исправлена проблема, из-за которой определенные действия мыши (включая изменение размера окон с помощью мыши) не работали через удаленный рабочий стол.
Динамическое освещение:
- Исправлена проблема, при которой переключение учетных записей могло отключать светодиоды устройства.
Примечание: Некоторые из исправлений, отмеченных здесь в предварительных сборках на канале Dev, могут попасть в обновления обслуживания для выпущенной версии Windows 11.
Известные проблемы
Общие проблемы:
- Explorer.exe может вылетать на экране входа при попытке входа в безопасный режим. Разработчики уже работают над этой проблемой.
Меню "Пуск":
- Некоторые приложения в разделе "Все приложения" меню "Пуск", такие как PWA-приложения, установленные через Microsoft Edge, могут неверно отображаться как системный компонент.
Windows Copilot:
- Вы можете переключиться из Windows Copilot с помощью Alt + Tab, но не обратно. Для возвращения фокуса в Windows Copilot нужно использовать комбинацию клавиш Windows + C.
- При первом запуске или после обновления Copilot с использованием голосового доступа, вам нужно будет использовать команду "Show grid" для клика в поле "Ask me anything".
Проводник файлов:
- Участники программы могут столкнуться с вылетом Проводника файлов при перетаскивании полосы прокрутки или попытке закрыть окно во время длительного процесса загрузки файлов.
Windows Ink:
- Windows Ink не преобразует рукописный ввод в текст в основном содержимом (например, в документах Word и таблицах Excel) в приложениях Microsoft 365.
- Поисковые поля и поля для комментариев в приложениях Microsoft 365 (например, Microsoft Word) могут работать некорректно.
Ввод:
- Расследуются жалобы о том, что ввод с помощью японских и китайских методов ввода (IME) не работает корректно после последнего обновления.
Эти ошибки являются временными и, вероятно, будут исправлены в последующих обновлениях. Участникам программы Windows Insider рекомендуется следить за официальными обновлениями от Microsoft и сообщать о возникающих проблемах, чтобы помочь в устранении недостатков.
Полный список улучшений, изменений и известных ошибок доступен в официальном анонсе на сайте Microsoft.
Установка через Центр обновления Windows
Примечание. Microsoft заблокировала установку обновлений для инсайдеров Windows 11 в России и Беларуси. Для установки Windows 11 Insider Preview Build 23516 вы можете использовать наши DNS-серверы: Установка инсайдерских сборок Windows 11 с помощью Comss.one DNS.
Перейдите в меню Параметры > Центр обновления Windows и нажмите Проверить наличие обновлений. Для завершения установки потребуется перезагрузка компьютера.

Обновление с помощью ISO-образа (с сохранением данных и программ)
Обратите внимание
Ниже показан процесс установки с помощью ISO-образа Windows 11 Insider Preview Build 23516 с обходом ограничений в виде процессора, TPM 2.0, Secure Boot и UEFI. Поэтому используется установщик от Windows Server, при этом будет установлена представленная на этой странице сборка Windows 11 на канале Dev.
Чтобы установить новую сборку с помощью ISO-образа с сохранением данных и программ выполните следующие действия:
- Скачайте готовый ISO-образ Windows 11 Insider Preview Build 23516 ниже.
- Кликните правой кнопкой мыши по ISO-образу и выберите опцию Подключить.
- Запустите установку с помощью файла setup.exe.
Ошибка: Не удается определить, можно ли запускать Windows Server на этом компьютере
Чтобы избежать ошибки "не удается определить, можно ли запускать Windows Server на этом компьютере":
- Выберите опцию Настройка скачивания обновлений программой установки Windows. В окне Получение обновлений, драйверов и дополнительных компонентов выберите опцию Не сейчас.
- Выберите параметр Храните файлы, настройки и приложения.
- Нажмите кнопку Принять, чтобы принять условия лицензионного соглашения.
- Нажмите кнопку Установить, чтобы обновиться до новой сборки и при этом сохранить свои файлы и приложения. После обновления у вас будет установлена Windows 11, Версия 22H2 (Сборка ОС 23516.1000).
Скачать ISO-образы Windows 11 Build 23516 (Dev)
Альтернативная загрузка
Если вы хотите выполнить чистую установку Windows 11 Insider Preview build 23516, то, используя сервис UUP dump можно скачать UUP файлы прямо с официальных серверов Microsoft и автоматически создать загрузочный ISO-образ, используя одну из следующих инструкций:
Готовые ISO-образы Windows 11 Insider Preview build 23516.1000 (x64) на русском (RU-RU) и английском (EN-US) языках, включая гибридный ISO-образ для обхода ограничений установки с поддержкой обновления поверх и сохранением данных, вы можете скачать по ссылке ниже:
Скачать Windows 11 Build 23516 (Dev)
Размещенные ISO-образы можно использовать для чистой установки системы, обновления поверх или тестирования новых функций на виртуальной машине. Чистая установка также позволяет получить функции и возможности, которые в данный момент доступны для ограниченного количества инсайдеров на канале обновления Dev.
Последние статьи #Windows
• Windows 11, версия 25H2 стала «широко доступной» и предлагается всем пользователям Windows 10 и Windows 11 на совместимых ПК
• Media Creation Tool теперь скачивает официальные ISO-образы Windows 11, версия 25H2 (Сборка ОС 26200.6899)
• Обновление KB5067106 (Build 26120.6972) для Windows 11, версия 24H2 (Beta)
• Обновление KB5067106 (Build 26220.6972) для Windows 11, версия 25H2 (Dev)
• Обновления Windows 11 нарушили работу HTTP/2-соединений с localhost (127.0.0.1)
• Microsoft Copilot станет частью панели задач Windows 11, заменив классический поиск