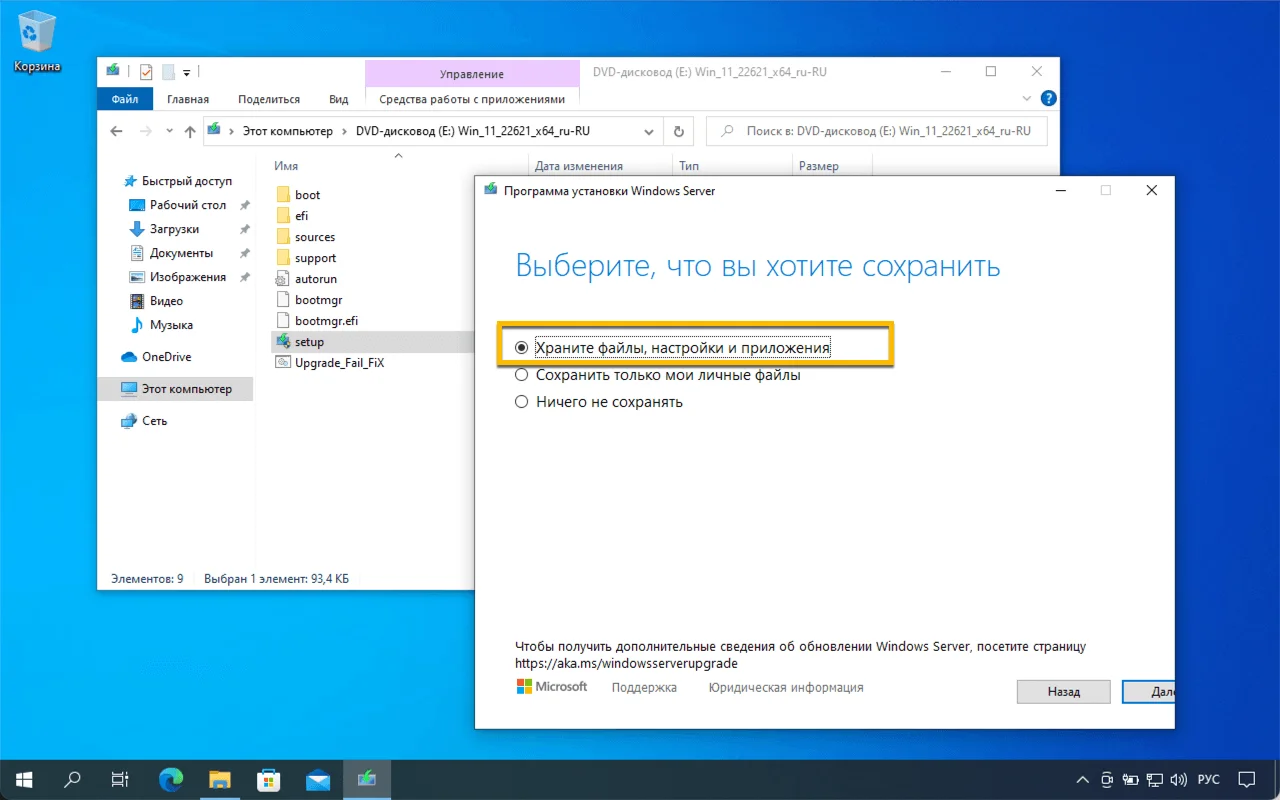Компания Microsoft для операционной системы Windows 11 ввела жесткие системные требования в виде обязательной поддержки устройством таких компонентов как UEFI, Secure Boot и TPM 2.0, а также наличие современного процессора.

Однако, максимально быстро, буквально в первые же дни появления неофициальной сборки Windows 11, энтузиастами был обнаружен способ по обходу ограничений установки Windows 11 с помощью замены файла install.wim из образа Windows 11, именно этот способ мы рассмотрим в данной статье.
Кроме того, есть и другие способы для установки Windows 11 не несовместимые компьютеры:
- Установка Windows 11 без модуля TPM 2.0 и Secure Boot
- Обновление несовместимых устройств до Windows 11 с помощью Universal MediaCreationTool
- Как создать загрузочную флешку Windows 11 без требований TPM, безопасной загрузки и ОЗУ с помощью Rufus
- Microsoft: Как обновить несовместимые ПК до Windows 11. Обход проверки TPM 2.0 и процессора
Описанный ниже способ с заменой файла install.wim является максимально легким, несмотря на то, что некоторым может показаться сложным или долгим. Метод обхода системных ограничений сводится к копированию файла install.wim из образа Windows 11 и его добавлением с заменой в образ Windows 10.
Создаём ISO-образ Windows 11 для установки с обходом ограничений в виде процессора, TPM 2.0, Secure Boot и UEFI
Способ 1: Скрипт Win 11 Boot And Upgrade FiX KiT
Важная информация
Данный способ работает для создания ISO-образа Windows 11 как для чистой установки, так и для обновления поверх с сохранением приложений и пользовательских данных.
В ISO-образе будет использоваться установщик Windows Server.
- Скачайте Windows 11 удобным для вас способом: официальные ISO-образы, созданные с помощью сервиса UUP dump, или готовые ISO-образы с нашего сайта: Windows 11 Insider Preview, Windows 11 и Windows 10.
- Скачайте скрипт Win 11 Boot And Upgrade FiX KiT и распакуйте zip-архив с паролем
MDL2025. - Скопируйте ISO-файл образа Windows 11 в папку Source_ISO\

- Запустите скрипт Win_11_Boot_And_Upgrade_FiX_KiT_v6.0.cmd от имени администратора, выберите первый вариант создания образа (подробно о каждом из варианте, вы можете прочитать на нашем сайте) и нажмите 0 для запуска процесса сборки ISO-образа.

В нашем примере выбраны варианты по умолчанию: 1, 6, 7, 8, и 9. Будут применены следующие изменения:
AIO 1: UFWS + setup.cfg (2022/2025)
- Обход всех минимальных требований Windows 11: Эта опция позволяет игнорировать проверки на процессор, оперативную память, размер диска, наличие TPM и Secure Boot, что позволяет установить Windows 11 на устаревшие системы.
- Замена файла конфигурации: Утилита заменяет файл
setup.cfgв ISO-файле Windows 11 на файл из ISO Windows Server 2022/2025. Это позволяет системе думать, что устанавливается серверная версия Windows. - Работоспособность на старых системах: Данный метод поддерживает как современные, так и устаревшие конфигурации, такие как системы с BIOS вместо UEFI.
При выборе опции AIO 1: UFWS + setup.cfg (2022/2025) следует учитывать важное ограничение: этот метод не работает на оборудовании, которое не поддерживается Windows Server. В этом случае рекомендуется выбрать альтернативный вариант AIO 2a: boot.wim Registry + winsetup.dll
Дополнительные опции (Extras)
6. Замена файла ISO appraiserres.dll
- Описание: Эта опция заменяет файл
appraiserres.dllв Windows 11 на аналогичный файл из ISO Windows 10 версии 15063. Это позволяет обойти проверки совместимости оборудования, которые выполняются в процессе установки Windows 11. - Результат: Обход некоторых аппаратных проверок, таких как совместимость процессора или наличие TPM.
7. Интеграция скрипта Diskpart & Apply Image
- Описание: Добавляется скрипт Diskpart и Apply Image версии 1.3.1 в файл
boot.wim. Это предоставляет альтернативный метод чистой установки Windows, который позволяет вручную управлять разделами диска и применять образ операционной системы. - Результат: Возможность более гибкого управления процессом установки, включая создание и форматирование разделов диска.
8. Добавление файла EI.CFG
- Описание: Генерируется и копируется файл
EI.CFGв папкуsourcesустановочного носителя. Этот файл позволяет избежать запроса на ввод ключа продукта и автоматизировать процесс выбора редакции Windows. - Результат: Упрощение и автоматизация установки, особенно если требуется установить определенную редакцию Windows.
9. Оптимизация boot.wim
- Описание: Опция экспортирует и пересобирает файл
boot.wim, удаляя ненужные файлы и уменьшая его размер. Это может улучшить скорость загрузки установочного носителя и ускорить процесс установки. - Результат: Оптимизация размера установочного образа и потенциальное ускорение установки.
A. Добавление файла autorun.dll от 22621
- Описание: Добавляет файл
autorun.dllиз сборки 22621 вboot.wim, если ISO относится к сборке 26100 или новее. Это позволяет запустить классический установщик (legacy setup) и выбрать нужную редакцию Windows на системах, где в прошивке UEFI уже прописан ключ MSDM для определённой редакции. - Результат: Поддержка автозапуска установки и возможность ручного выбора редакции Windows, даже если UEFI-ключ жёстко указывает на одну версию.
- Дождитесь завершения операции (нажмите 9 или q для выхода). Образ будет доступен в папке со скриптом.

- Далее записываем образ на съемное устройство. Мы рекомендуем воспользоваться программой Ventoy. Записывая образы Windows 11 на съемное устройство с помощью программы Ventoy, у нас не возникало проблем ни с загрузкой с устройства, ни с самими образами.
Используйте полученный образ с обходом ограничений для чистой установки Windows 11 или обновления поверх с сохранением приложений и ваших данных.

Обновление с помощью ISO-образа (с сохранением данных и программ)
Обратите внимание
Ниже показан процесс установки с помощью ISO-образа Windows 11 с обходом ограничений в виде процессора, TPM 2.0, Secure Boot и UEFI. Поэтому используется установщик от Windows Server, при этом будет установлена выбранная вами сборка Windows 11.
Чтобы установить новую сборку с помощью ISO-образа с сохранением данных и программ выполните следующие действия:
- Скачайте готовый ISO-образ Windows 11 (по ссылкам выше).
- Кликните правой кнопкой мыши по ISO-образу и выберите опцию Подключить.
- Запустите установку с помощью файла setup.exe.
Ошибка: Не удается определить, можно ли запускать Windows Server на этом компьютере
Чтобы избежать ошибки "не удается определить, можно ли запускать Windows Server на этом компьютере":
- Выберите опцию Настройка скачивания обновлений программой установки Windows. В окне Получение обновлений, драйверов и дополнительных компонентов выберите опцию Не сейчас.
- Выберите параметр Храните файлы, настройки и приложения.
- Нажмите кнопку Принять, чтобы принять условия лицензионного соглашения.
- Нажмите кнопку Установить, чтобы обновиться до новой сборки и при этом сохранить свои файлы и приложения. После обновления у вас будет установлена выбранная сборка Windows 11.
Способ 2: Замена файла install.wim
Важная информация
Данный способ работает только для создания ISO-образа Windows 11 только для чистой установки или обновления поверх без сохранения данных.
В ISO-образе будет использоваться установщик Windows 10.
- Скачайте Windows 11 удобным для вас способом: официальные ISO-образы или используя сервисы UUP dump, WZT-UUP.
- Скачайте Windows 10 той же редакции (Домашняя или Pro), что и Windows 11.
- Скачайте и установите бесплатную программу AnyBurn для работы с образами.
- Запустите программу AnyBurn и в ней выберите задачу Показать/извлечь файлы из файла-образа.

- В следующем окне укажите расположение ISO-образа Windows 11 и нажмите на кнопку Далее.
- В следующем окне перейдите в папку sources и в ней нажмите (выделите) на файл install.wim, затем нажмите на кнопку Далее.

- В следующем окне вам нужно будет указать папку в которую будет извлечен выбранный файл install.wim, остальные настройки оставляем по умолчанию (извлекаем только выбранный файл). По окончанию извлечения файла нажмите на кнопку Выход.

- Снова запустите программу AnyBurn, но теперь выберите задачу Изменить содержимое файла-образа.

- В следующем окне укажите расположение ISO-образа Windows 10.
- Затем перейдите в папку sources и в окне программы AnyBurn нажмите на кнопку Добавить, либо же из Проводника перетяните файл в окно программы. Добавляем файл install.wim, который извлекли из образа Windows 11. Соглашаемся с заменой файла.

- В следующем окне не забываем указать расположение ISO-образа, который будет создан, также можно указать его новое название.

- Нажимаем на кнопку Создать.
- Как видно из хода операции по созданию нового образа, происходит процесс добавления с заменой файла install.wim.

- Гибридный ISO-образ Windows 11 с обходом системных ограничений для установки на неподдерживаемые устройства создан

- Далее записываем образ на съемное устройство. Мы рекомендуем воспользоваться программой Ventoy. Записывая образы Windows 11 на съемное устройство с помощью программы Ventoy, у нас не возникало проблем ни с загрузкой с устройства, ни с самими образами.
Последние статьи #Windows
• Обновление KB5070300 (Build 26220.7070) для Windows 11, версия 25H2 (Dev) (Beta)
• Windows 11 Build 28000 (Canary): Windows 11, Версия 26H1 доступна для тестирования
• Microsoft поделилась инструкцией и кодами активации для продления поддержки Windows 10
• Microsoft упростит перегруженные контекстные меню в Windows 11
• Microsoft объяснила, как работает механизм отката известных проблем (Known Issue Rollback, KIR) в Windows
• Microsoft добавила в веб-версию Microsoft Store функцию «Установка нескольких приложений» для Windows