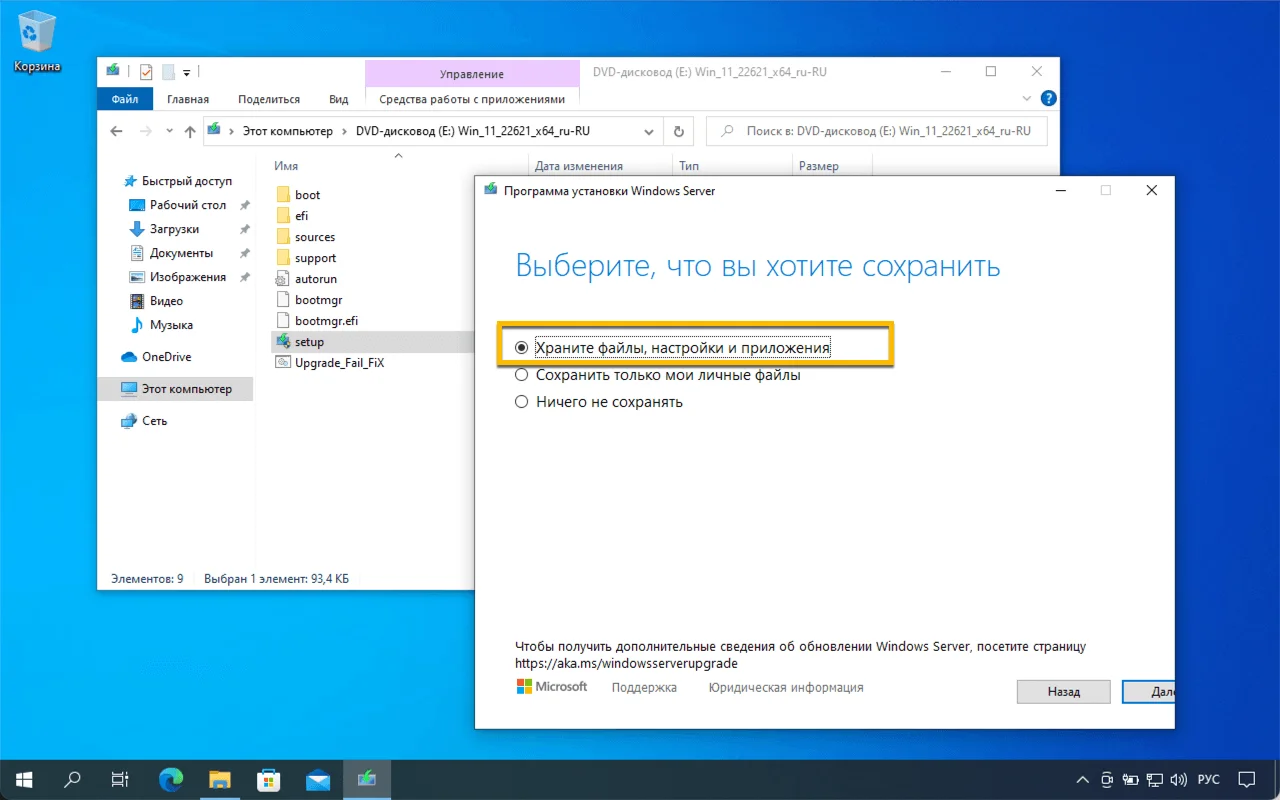Обновлено: 16.12.2022. Накопительное обновление KB5021304 (Build 22623.1037 и 22621.1037) для Windows 11, версия 22H2 доступно для инсайдеров на канале Beta.
Microsoft выпускает обновления на канале Beta, которые распределяют участников программы Windows Insider в одну из двух групп, которые будут получать Build 22621.xxx (новые функции отключены по умолчанию) или Build 22623.xxx (новые функции доступны). Таким образом, часть инсайдеров на Бета-канале получат Build 22621.1037 с выключенными новыми функциями, а часть – Build 22623.1037 с включенными новыми функциями.
Windows 11, Версия 22H2 (Сборка ОС 22621.1037)

Накопительный пакет обновления KB5021304 (Build 22621.1037) предназначен для Windows 11, версия 22H2 на базе процессоров x64 (amd64) и ARM64. В настоящее время эта сборка доступна для участников программы Windows Insider на канале обновления Beta.
Windows 11, Версия 22H2 (Сборка ОС 22623.1037)

Накопительный пакет обновления KB5021304 (Build 22623.1037) предназначен для Windows 11, версия 22H2 на базе процессоров x64 (amd64) и ARM64. В настоящее время эта сборка доступна для участников программы Windows Insider на канале обновления Beta.
Инсайдеры, которые ранее находились на сборке 22622, будут автоматически переведены на сборку 22623 с помощью активационного пакета KB5018863. Активационный пакет искусственно увеличивает номер сборки обновления, при этом новые функции будут развернуты и включены, чтобы их было легче отличить от устройств, на которых обновление по умолчанию отключено. Этот подход используется только для Бета-канала и не свидетельствует о каких-либо изменениях или планах по окончательному развертыванию функций.
Содержание
- Что нового в Windows 11 Build 22623.1037 и 22621.1037
- Установка через Центр обновления Windows
- Как скачать KB5021304 и установить вручную
- Обновление с помощью ISO-образа (с сохранением данных и программ)
- Скачать ISO-образ Windows 11 Build 22623.1037
Что нового в Windows 11 Build 22623.1037 и 22621.1037
Новое в сборке 22623.1037
Улучшения голосового доступа
Голосовой доступ теперь более гибкий и поддерживает взаимодействие с элементами управления пользовательского интерфейса, имеющими различные имена, например:
- Имена, содержащие цифры, например, в приложении "Калькулятор" теперь можно прямо сказать "click 5".
- Имена без пробелов между ними, например, в Excel на вкладке "Вставка" можно взаимодействовать с такими элементами управления пользовательского интерфейса, как "PivotTable" и "PivotChart", непосредственно произнося "click pivot table" или "click pivot chart".
- Имена со специальными символами в них, например, такие элементы, как "Bluetooth & devices" или "Dial – up". Теперь вы можете сказать "click Bluetooth and devices" или "click dial hyphen up" и взаимодействовать с этими элементами управления пользовательского интерфейса.
Улучшена возможности горизонтальной прокрутки, теперь поддерживается прокрутка до крайних левого и правого концов страницы, и вы можете выполнять непрерывную прокрутку влево/вправо, аналогично тому, что уже присутствует в вертикальной прокрутке.
Также добавлена поддержка элементов управления пользовательского интерфейса, таких как элементы управления вращением, элементы управления большим пальцем и кнопки разделения, что позволяет взаимодействовать с этими элементами управления с помощью команды "click" или с помощью наложения цифр. Команды, перемещающие курсор в текстовом поле, теперь выполняются мгновенно, а также исправлены проблемы с командами привязки окна влево или вправо.
Кроме того, была добавлена поддержка следующих команд:
| Чтобы сделать это | Скажи |
|---|---|
| Закрыть приложение голосового доступа | “Close voice access”, “Exit voice access”, “Quit voice access” |
| Открыть новое приложение | “Show [application name]” , e.g., “Show Edge” |
| Закрыть приложение | “Exit/Quit [application name]”, e.g., “Exit Word”, “Quit Edge” |
| Показать наложение сетки на экране | “Show window grid” |
| Вызовите список справки по командам | “Show command list”, “Show commands” |
| Отпустить удерживаемую клавишу | “Release” |
| Переместить курсор в текстовом поле | “Move forward 5 characters”, “Go back 2 lines”, “Go to start of document”, “Move to beginning of line” |
| Выбрать нужное количество символов/строк | “Select forward/backward [count] characters/lines”, e.g., “Select forward 5 characters” |
| Удаление выделенного текста или последнего надиктованного текста | “Strike that” |
| Вставить текст в текстовое поле | “Paste here”, “paste that” |
| Применить полужирное форматирование к определенному тексту | “Boldface [text]”, e.g., “boldface hello world” |
| Написать выделенный текст или последний надиктованный текст с заглавной буквы | “Cap that” |
Изменения и улучшения для обеих сборок 22621.1037 и 22623.1037
[Поиск на панели задач]
- В этой сборке продолжают тестироваться различные варианты того, как поиск выглядит на панели задач. Инсайдеры, получившие этот эксперимент, смогут изменить вид поиска на панели задач в настройках в разделе Параметры > Персонализация > Панель задач > Элементы панели задач.

Исправления в сборке 22623.1037
[Панель задач и системный трей]
- Обновлены значки быстрых настроек на панели задач при использовании программы для чтения с экрана. Если вы наводите фокус на каждый из значков, он больше не содержит слова "состояние системного", а вместо этого просто говорит, что представляет собой значок (например, вместо "состояние системного тома" написано "том").
- Исправлено еще несколько сбоев explorer.exe, связанных с недавними изменениями панели задач.
[Диспетчер задач]
- Исправлена проблема, из-за которой диспетчер задач не реагировал на запросы при использовании окна поиска в верхней части диспетчера задач.
Исправления для обеих сборок 22621.1037 и 22623.1037
- Исправлена известная проблема, которая могла повлиять на Диспетчер задач. Он мог отображать некоторые элементы пользовательского интерфейса (UI) в неожиданных цветах. Некоторые части пользовательского интерфейса могли быть нечитаемыми. Эта проблема могла возникнуть, если для параметра "Выберите режим" было установлено значение "Настраваемый" в меню Параметры > Персонализация > Цвета.
- Исправлена проблема, которая могла повлиять на расшифровку интерфейса программирования приложений защиты данных (DPAPI). Расшифровка закрытого ключа сертификата могла быть неудачной. Из-за этого виртуальные частные сети (VPN) и другая аутентификация на основе сертификата 802.1 могли не работать. Эта проблема могла возникнуть, если вы зашифровали главный ключ DPAPI с неправильным значением.
Известные проблемы
[Поиск на панели задач]
Следующие известные проблемы относятся только к тем инсайдерам Windows, которые получили один из вариантов изменения внешнего вида поиска на панели задач, как упоминалось выше:
- Могут наблюдаться проблемы с некорректным отображением окна поиска на панели задач и появлением визуальных артефактов.
[Диспетчер задач]
- Фильтрация по имени издателя некорректно работает на странице "Процессы".
- Некоторые службы могут не отображаться на странице "Службы" после применения фильтрации.
- Если во время установки фильтра запускается новый процесс, то он может на долю секунды появиться в отфильтрованном списке.
- Некоторые диалоговые окна могут отображаться в неправильной теме при применении фильтрации со страницы настроек Диспетчера задач.
- Область содержимого данных на странице "Процессы" может мигать один раз при смене темы на странице настроек Диспетчера задач.
- На странице Автозагрузка приложений в Диспетчере задач у некоторых инсайдеров не отображается список приложений. Если вы столкнулись с этой проблемой, пока используйте Параметры > Приложения > Автозагрузка.
Полный список улучшений, изменений и известных ошибок доступен в официальном анонсе на сайте Microsoft.
Установка через Центр обновления Windows
Для инсайдеров на Бета-канале
Примечание. Microsoft заблокировала установку обновлений для инсайдеров Windows 11 в России и Беларуси. Для установки Windows 11, Версия 22H2 (Сборка ОС 22623.1037) вы можете использовать наши DNS-серверы: Установка инсайдерских сборок Windows 11 с помощью Comss.one DNS.
Перейдите в меню Параметры > Центр обновления Windows и нажмите Проверить наличие обновлений.

Для завершения установки потребуется перезагрузка компьютера. После обновления номер сборки Windows 11 поменяется на 22623.1037 или 22621.1037 (в зависимости от установленной сборки).
Скачать обновление KB5021304
Чтобы обновить Windows 11, версия 22H2 до сборки 22623.1037, или 22621.1037, вы также можете скачать обновления SSU 22621.898 и KB5021304 и установить их вручную по ссылке ниже:
Как установить обновление KB5021304 вручную
Для ручной установки накопительного обновления:
- Скачайте архив W10UI_10.25.zip с установщиком обновлений и распакуйте его.
- Скачайте файл обновления Servicing Stack 10.0.22621.898 – SSU 22621.898 (.MSU) для выбранной платформы (x64 или ARM64) и запустите его установку, дважды щелкнув по файлу.
- Скачайте два файла обновления KB5021304 (.CAB и .PSF) для выбранной платформы (x64 или ARM64) и поместите в папку W10UI_10.25.
- Запустите W10UI.cmd (файл Сценарий Windows) от имени администратора и нажмите 0 для начала установки.

- Нажмите 9 в конце установки. Для завершения установки потребуется перезагрузка компьютера.
Обновление с помощью ISO-образа (с сохранением данных и программ)
Обратите внимание
Ниже показан процесс установки с помощью ISO-образа Windows 11 Build 22623.1037 с обходом ограничений в виде процессора, TPM 2.0, Secure Boot и UEFI. Поэтому используется установщик от Windows Server, при этом будет установлена представленная на этой странице сборка Windows 11, версия 22H2.
Чтобы установить новую сборку с помощью ISO-образа с сохранением данных и программ выполните следующие действия:
- Скачайте готовый ISO-образ Windows 11 Build 22623.1037 ниже.
- Кликните правой кнопкой мыши по ISO-образу и выберите опцию Подключить.
- Запустите установку с помощью файла setup.exe.
Ошибка: Не удается определить, можно ли запускать Windows Server на этом компьютере
Чтобы избежать ошибки "не удается определить, можно ли запускать Windows Server на этом компьютере":
- Выберите опцию Настройка скачивания обновлений программой установки Windows. В окне Получение обновлений, драйверов и дополнительных компонентов выберите опцию Не сейчас.
- Выберите параметр Храните файлы, настройки и приложения.
- Нажмите кнопку Принять, чтобы принять условия лицензионного соглашения.
- Нажмите кнопку Установить, чтобы обновиться до новой сборки и при этом сохранить свои файлы и приложения. После обновления у вас будет установлена Windows 11, Версия 22H2 (Сборка ОС 22623.1037).
Скачать ISO-образ Windows 11 Build 22623.1037
Если вы хотите выполнить чистую установку Windows 11 Build 22623.1037, то, используя сервис UUP dump, можно скачать UUP файлы прямо с официальных серверов Microsoft и создать загрузочный ISO-образ, используя одну из следующих инструкций:
Готовые ISO-образы Windows 11 Build 22623.1037 (x64) на русском (RU-RU) и английском (EN-US) языках, включая гибридный ISO-образ для обхода ограничений с поддержкой обновления поверх и сохранением данных, вы можете скачать по ссылке ниже:
Скачать Windows 11 Build 22623.1037
Последние статьи #Windows
• KB5068164: Обновление среды восстановления Windows (WinRE) для Windows 10, версий 21H2 и 22H2
• Microsoft: Поддержка Windows 10 завершена
• «Вторник Патчей», октябрь 2025: Microsoft исправила 172 проблемы безопасности, в том числе шесть уязвимостей «нулевого дня»
• Обновление KB5066791 (Build 19045.6456) для Windows 10, версия 22H2. Завершена поддержка Windows 10 Домашняя и Pro
• Обновление KB5066835 (Build 26200.6899) для Windows 11, версия 25H2
• Обновление KB5066835 (Build 26100.6899) для Windows 11, версия 24H2