Пользователи Windows 10 могут отключать автоматические обновления системы вручную, но это не всегда быстро и удобно.
Поэтому удобнее воспользоваться специальными инструментами, чтобы отключать обновления «в один клик». Как раз такой утилитой является бесплатная портативная программа Windows Update Blocker.
Обзор Windows Update Blocker

Скачать Windows Update Blocker
Для работы программы требуются права администратора устройства. Windows Update Blocker имеет предельно простой интерфейс. В главном окне программы доступно всего три опции:
- Включить обновления
- Отключить обновления
- Защитить параметры службы
Независимо от используемой версии Windows, по умолчанию должна быть активна опция "Включить обновления". Это связано с особенностями работы операционной системы.
Выберите вторую доступную опцию “Отключить обновления” и нажмите кнопку "Применить", чтобы отключить службу обновления Windows Update. Чтобы изменения вступили в силу, перезагрузка ПК не требуется. Важно понимать, что данная программа не откладывает обновления, а полностью приостанавливает их. При выборе опции отключении обновлений становится доступна третья опция “Защитить параметры службы”.
Примечание: отключать обновления Windows навсегда не рекомендуется, потому что они обычно содержат патчи уязвимостей безопасности и критические исправления. Вы можете периодически включать обновления и проверять доступные пакеты обновлений или скачивать обновления для Windows вручную.
Опция “Защитить параметры службы” позволяет принудительно запретить повторное включение службы обновлений. При обычном отключении службы она может снова активироваться какой-либо программой или самим пользователем. Данная опция гарантирует, что служба обновлений остается отключенной.

Проверьте доступные обновления после отключения, и вы получите сообщение “Обнаружена ошибка...”. Это означает, что программа справилась со своей задачей.
Иконка в правой части окна программы показывает текущий статус службы обновления. Если вы видите зеленый щит со значком галочки, то служба включена и работает, красный щит с крестиком означает, что служба отключена и защищена от повторного запуска. Желтый щит со знаком вопроса свидетельствует о том, что служба включена, но не запущена.
Блокируйте другие службы
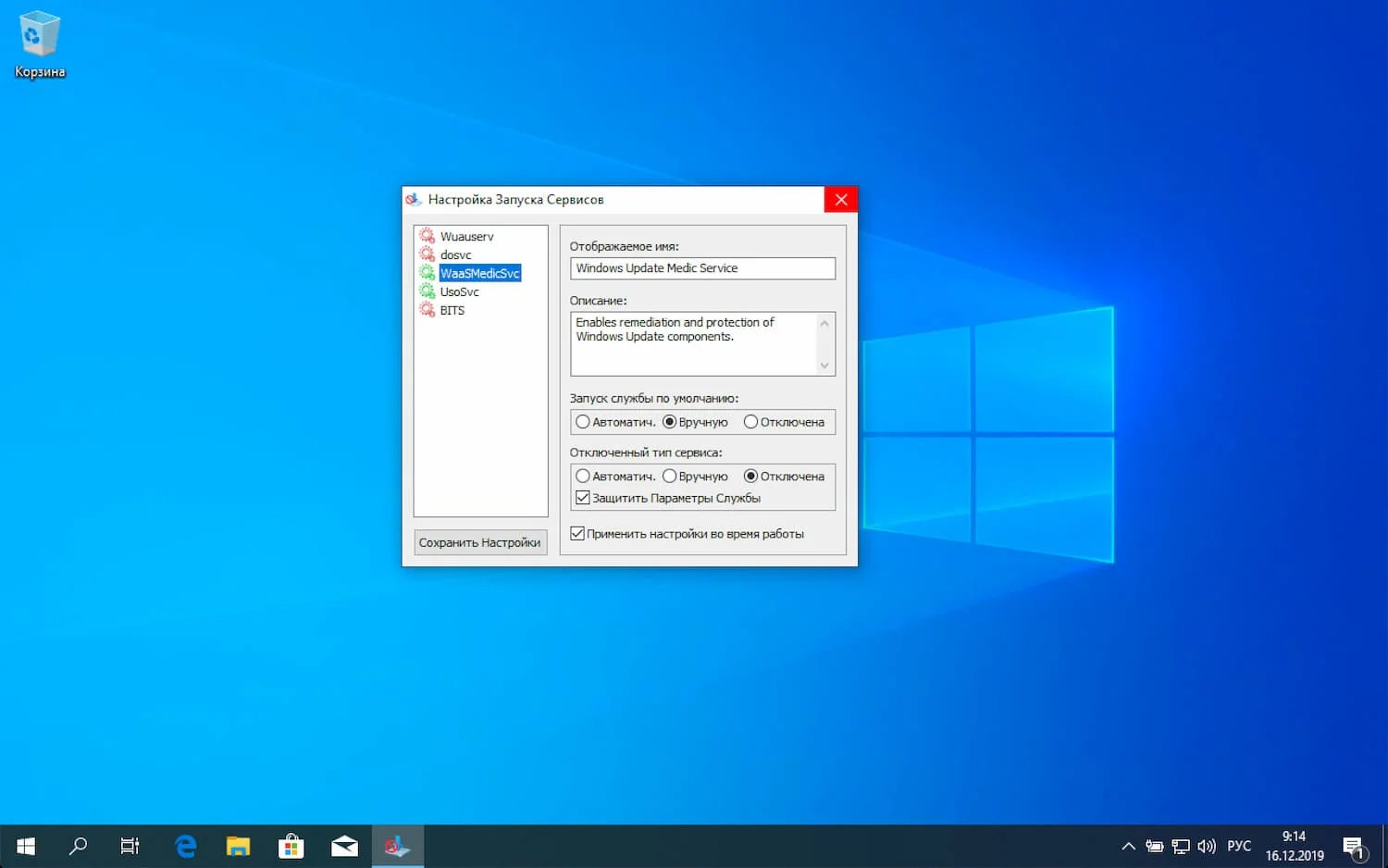
Другая интересная функция в Windows Update Blocker позволяет заблокировать другие системные службы. Для этого вам нужно будет отредактировать INI файл программы и внести в него службу, которую вы хотите заблокировать. После этого перейдите в программы и выберите "Меню > Настройка Запуска Сервисов".
В открывшемся окне вы можете управлять желаемой службой. Данная функция подойдет только опытным пользователям, которые понимают, что они делают. Важно помнить, что внесение изменений в системные службы, реестр и системные папки может привести к нарушению работоспособности ОС.
Windows Update Blocker поддерживает работу с Windows XP и выше. Правда, на старых системах, которые не получают обновления, приложение будет не особо актуальным.
Одна из основных проблем с обновлениями Windows 10 заключается не в самих патчах, а в способе их получения и установки. Почему принудительные обновления устанавливаются, когда вы просто хотите перезагрузить ПК? Что делать, если заряд ноутбука израсходуется в середине процесса установки обновления? Или если внезапно отключится питание стационарного ПК?
Последние статьи #Windows
• Windows 11 Build 27982 (Canary): Что нового, готовые ISO-образы
• Microsoft: Поддержка Windows 10 завершена, но встроенный антивирус продолжит защищать ваш ПК
• Microsoft Edge теперь может сохранять и синхронизировать «Ключи доступа» между устройствами Windows
• Microsoft: некоторые версии Windows 10 по ошибке показывают сообщение о завершении поддержки
• Как исправить ошибку с дублирующимися процессами Диспетчера задач в Windows 11
• Проблема с Диспетчером задач в Windows 11: процесс taskmgr.exe продолжает работать после закрытия