Если вы уже замечали активность веб-камеры по горящему светодиоду, когда вы ей не пользовались, то наверняка используете стикеры для ее заклеивания. Некоторые вредоносные программы, которые взламывают веб-камеры, могут отключать светодиод, поэтому вы ошибочно можете думать, что камера не работает.
Если вы наблюдаете горящий светодиод в то время, как вы не используете камеру, то в первую очередь нужно ее закрыть. После этого важно выяснить, какое приложение получило контроль над веб-камерой и как восстановить вашу конфиденциальность.
- Как скачать Process Explorer
- Как найти название веб-камеры
- Как узнать, какое приложение использует веб-камеру
- Как запустить проверку Защитником Windows
Как скачать Process Explorer
Microsoft предлагает небольшую утилиту Process Explorer, которая представляет собой расширенную версию Диспетчера Задач. Программа позволяет выполнять поиск по устройствам, чтобы контролировать, какие процессы их используют. Microsoft объясняет предназначение утилиты: “Process Explorer показывает информацию об активных и загруженных процессах и библиотеках DLL”.

Выполните загрузку Process Explorer по ссылке ниже:
- Перейдите в папку загрузки.
- Щелкните правой кнопкой мыши по архиву Process Explorer.
- Выберите пункт “Извлечь все”.
- Нажмите “Извлечь”.
- Щелкните правой кнопкой мыши по приложению (при использовании 64-битной системы воспользуйтесь 64-битной версией приложения).
- Выберите пункт “Запуск от имени администратора”.
- Нажмите “Да”.
- Нажмите кнопку “Свернуть” в верхнем-правом углу окна.
Как найти название веб-камеры
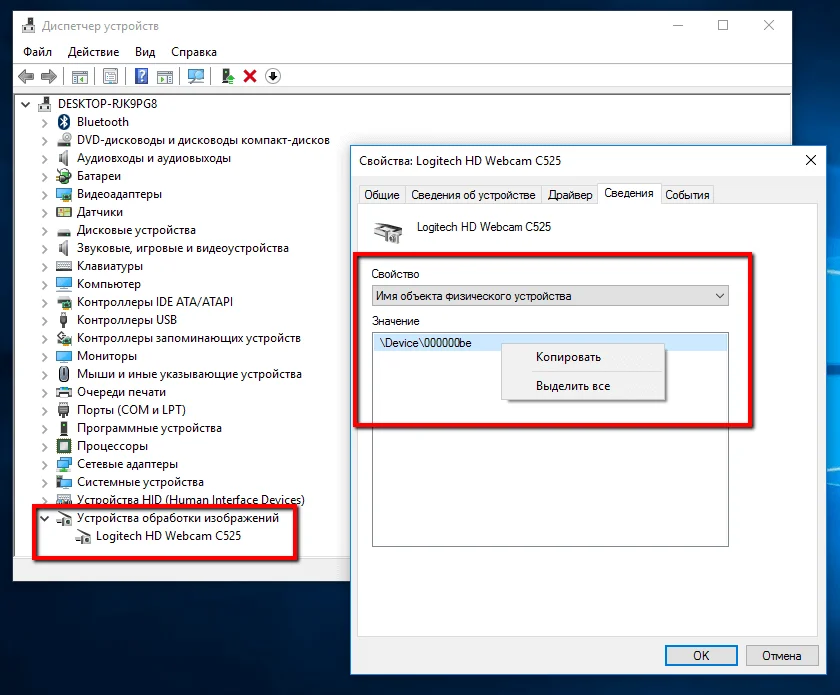
После запуска Process Explorer нужно найти имя веб-камеры, чтобы проверить, какие приложения ее контролируют. Для этого можно использовать Диспетчер Задач.
- Щелкните правой кнопкой мыши по кнопке “Пуск”.
- Выберите пункт “Диспетчер устройств”.
- Раскройте раздел “Устройства обработки изображений”.
- Щелкните правой кнопкой мыши по названию камеры в списке.
- Выберите “Свойства”.
- Перейдите на вкладку “Сведения” в верхней части окна.
- Откройте выпадающий список “Свойство”.
- Выберите пункт “Имя объекта физического устройства”.
- Щелкните правой кнопкой мыши по содержимому поля “Значение”.
- Нажмите “Копировать”.
Как узнать, какое приложение использует веб-камеру
Process Explorer должен быть запущен и свернут, а имя устройства должно быть скопировано в буфер обмена. Теперь рассмотрим, как выяснить, какое приложение контролирует камеру.
- Нажмите Process Explorer на панели задач.
- Нажмите пункт главного меню “Find”.
- Выберите опцию “Find Handle or DLL…” (можно использовать также клавиатурное сочетание Ctrl + F)
- Щелкните правой кнопкой мыши в поле “Handle or DLL substring”.
- Нажмите “Вставить”.
- Нажмите кнопку “Search”. Должен появится список процессов, которые используют веб-камеру. Если список пуст, то попробуйте повторить поиск и убедитесь, что запустили Process Explorer от имени администратора.

- Найдите соответствующий процесс в списке главного окна Process Explorer.
- Щелкните правой кнопкой мыши по неизвестному процессу.
- Нажмите “Properties”. В нашем примере камеру использует только плагин Skype. Если к вашей камере имеет доступ подозрительный процесс, лучше завершить его.

- Нажмите “Kill Process”.
- Нажмите “ОК”.
Как запустить проверку Защитником Windows
Если к вашей веб-камере имеет доступ неизвестный подозрительный процесс, то есть вероятность, что компьютер заражен. В этом случае следует запустить сканер Защитника Windows.

- Запустите Центр безопасности Защитника Windows.
- В разделе "Защита от вирусов и угроз > Расширенная проверка" выберите "Полное сканирование".
- Нажмите “Выполнить сканирование сейчас”.
После этого Защитник Windows начнет сканирование компьютера. Также для дополнительной проверки компьютера можно использовать сторонние антивирусные сканеры или бесплатные антивирусы.
Лучшие бесплатные антивирусы 2017
Советы и рекомендации
• Как установить и использовать ИИ-браузер ChatGPT Atlas для Mac в России
• Как использовать «Режим ИИ» от Google в поиске по умолчанию
• Мнение: «Я отказался от Windows 11, но не перешёл на Linux»
• Как установить бета-версию iOS 26 уже сейчас
• Dynamic Wallpaper Club: бесплатный сервис динамических обоев для macOS
• Характеристики и сравнение чипов Apple M1, M2, M3, M4 с Pro/Max: данные по FPS в играх и различия по устройствам