- Описание программы Everything
- Установка программы Everything
- Работа с программой Everything
- Отдельные настройки программы
- Отдельные дополнительные варианты поиска
Описание программы Everything
Everything – бесплатная программа для мгновенного поиска файлов и папок по именам. Так как индексируются только имена файлов и папок (содержимое файлов не индексируется), поэтому поиск осуществляется мгновенно.
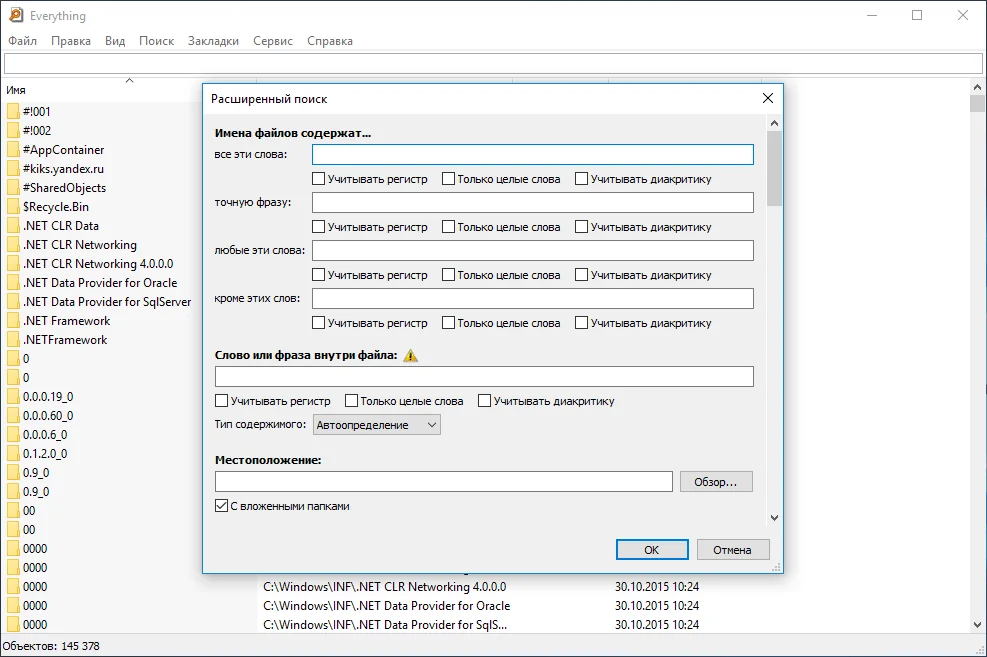
Рис.1 Интерфейс программы Everything
Программа адаптирована под операционные системы Microsoft Windows XP/Vista/7/8/8.1/10. Программа доступна для скачивания в портативной и обычной версиях.
Программа очень простая в использовании. Достаточно программу запустить и можно сразу вводить имя файла или папки для поиска.
Скачать данную программу можно с нашего сайта:
Установка программы Everything
- Запустить инсталляцию программы
- В окне выбора языка оставить значение по умолчанию и нажать ОК.
Рис.2 Выбор языка программы Everything
- В следующем окне принять лицензионное соглашение
Рис.3 Принятие лицензионного соглашения
- В следующем окне Выбор папки установки можно оставить значения по умолчанию. При необходимости (например, если программы располагаются на другом разделе) указать другую директорию.
Рис.4 Выбор директории для установки программы Everything
- В первом окне Выбор параметров установки рекомендуется оставить значения по умолчанию. Но при необходимости можно изменить директорию для хранения данных и настроек программы Everything и параметры индексирования. Также эти параметры можно изменить и по окончании установки программы в ее настройках.
Рис.5 Выбор параметров установки программы Everything
- Во втором окне Выбор параметров установки также можно оставить значения по умолчанию.
Рис.6 Выбор параметров установки программы Everything
- По окончании установки программы, нажать кнопку Готово.
Рис.7 Завершение установки программы Everything
Если по окончании установки ярлык программы не появился на рабочем столе (несмотря на установленный флажок в чекбоксе Ярлык на рабочем столе при указании параметров), его можно создать самостоятельно, перейдя в директорию C:\Program Files\Everything или C:\Program Files (x86)\Everything (в зависимости от разрядности операционной системы и программы, которая была установлена), ПКМ выбрать приложение Everything и в контекстном меню выбрать Отправить > Рабочий стол (создать ярлык).
Рис.8 Создание ярлыка программы Everything
Работа с программой Everything
При первом запуске программы за секунды будет произведено индексирование имен файлов и папок, расположенных на всех подключенных дисках. При повторном запуске программы будет выполнено обновление индекса.
Чтобы найти какую-либо папку или файл достаточно в поисковой строке начать вводить название. По мере ввода информации программа автоматически будет предлагать варианты, которые удовлетворяют условиям поискового запроса.
Например, необходимо найти файл или папку, в названии которых есть 123.
Рис.9 Поиск в программе Everything
Далее для удобства поиска можно отсортировать файлы и папки по дате изменения.
Отдельные настройки программы
Выбрав в главном меню Поиск, можно указать по каким параметрам должен быть осуществлен поиск: Все (все файлы и папки, значение по умолчанию), Аудио, Архивы, Документы, Программы, Папки, Картинки, Видео.
Рис.10 Настройка поиска файлов и папок
Чтобы сузить область поиска, можно исключить скрытые и системные файлы и папки. Для этого необходимо открыть настройки программы (в главном меню программы выбрать Сервис > Настройки), перейти в раздел Исключения и установить флажки в чекбоксах Исключать скрытые файлы и папки и Исключать системные файлы и папки и нажать ОК. Также в данном разделе можно прописать конкретные папки или файлы, которые необходимо исключить из поиска.
Рис.11 Настройка исключений для поиска
Чтобы при каждом запуске программы, пока еще не была введена никакая информация для поиска, не отображались список всех существующих файлов, можно активировать настройку Скрывать результаты при пустой строке поиска. В настройках программы перейти в раздел Результаты и установить соответствующий флажок в чекбоксе.
Рис.12 Скрытие результатов при пустой строке поиска
При необходимости изменить цветовое оформление, нужно в настройках программы выбрать раздел Шрифты и цвета и настроить в соответствии с предпочтениями. Вернуть значения можно, нажать на кнопку По умолчанию.
Рис.13 Настройка цвета фона и шрифта в программе Everything
Рис.14 Результат изменения цвета фона и шрифта в программе Everything
Если часто применяются одни и те же поисковые запросы, результаты поиска, а также фильтры, можно сохранять запросы в закладки. Для этого необходимо ввести искомое слово в строке поиска программы, при выводе информации, в главном меню выбрать Закладки > Добавить закладку….
Рис.15 Создание закладки в программе Everything
Рис.16 Создание закладки в программе Everything
Удалить, создать или изменить ранее созданные закладки можно в главном меню Закладки > Упорядочить закладки….
Рис.17 Создание, редактирование или удаление закладок в программе Everything
Отдельные дополнительные варианты поиска
В данном разделе статьи будут приведены примеры поиска файлов с применением операторов, указанных в таблице ниже.
| знак | оператор |
|---|---|
| пробел | AND |
| | | OR |
| ! | NOT |
Если необходимо выполнить поиск по одному из нескольких условий, можно воспользоваться оператором OR (ИЛИ), используя знак | (вертикальная черта). Например, мне необходимо найти папки или файлы с именами лекция или лабораторная.
В окне поиска необходимо ввести лекция | лабораторная. В результате (Рис.18) показаны все файлы и папки с названием, в котором есть одно из заданных условий, либо все файлы или папки, где есть слово лекция, либо файлы и папки, где есть слово лабораторная.
Рис.18 Поиск файлов и папок с применением оператора OR
Если указать два слова без оператора OR, поиск будет осуществляться при условии наличия в названиях папок и файлов обоих слов.
Таким образом, если указываются несколько слов через пробел, применяется оператор AND (знак пробел), например, лекция лабораторная, будут найдены все файлы и папки, где одновременно будут присутствовать слова лекция и лабораторная.
Рис.19 Поиск файлов и папок с применением оператора AND
Если необходимо исключить какое-либо слово из поиска, необходимо перед условием поставить знак ! (восклицательный знак) (оператор NOT). Например, мне необходимо найти все работы по операционной системе Windows 10, чтобы не отображались работы по предыдущим версиям операционной системы, в поисковой строке я указываю windows 10 !7 !8 , в результате чего получаю список работ, в названиях которых есть windows 10, но отсутствуют работы, где в есть 7 или 8.
Рис.20 Поиск файлов и папок с применением оператора NOT
Если необходимо найти файлы .docx с одинаковыми именами, достаточно в поиске ввести dupe: .docx и будет выведен список всех дублирующийся документов формата .docx. По этому же принципу можно найти файлы с любым расширением, например, dupe: .mp3 или dupe: jpeg и т.д. Поиск дубликатов будет осуществлен по всему индексу, а не среди текущих результатов.
Рис.21 Поиск дубликатов файлов формата .docx
При необходимости поиска файлов и папок с одинаковыми именами без указания расширений, достаточно ввести в поле поиска namepartdupe:
Будет выведен список всех дублирующийся папок и файлов.
Рис.22 Поиск всех дубликатов файлов и папок
В начале статьи я писала о том, что программа осуществляет мгновенный поиск по именам файлов и папок. И с этим она справляется отлично. Но стоит также отметить, что возможен поиск и по содержимому с использованием поисковой функции content: Но так как содержимое файлов не индексируется, поиск осуществляется очень медленно. Поэтому данная программа не эффективна для такой задачи, а для поиска файлов по содержимому применяют другие программы, которые будут рассмотрены в следующих статьях.
Советы и рекомендации
• Как использовать «Режим ИИ» от Google в поиске по умолчанию
• Мнение: «Я отказался от Windows 11, но не перешёл на Linux»
• Как установить бета-версию iOS 26 уже сейчас
• Dynamic Wallpaper Club: бесплатный сервис динамических обоев для macOS
• Характеристики и сравнение чипов Apple M1, M2, M3, M4 с Pro/Max: данные по FPS в играх и различия по устройствам
• Как установить Android-приложения на эмуляторе Google Play Игры для Windows из сторонних источников




















