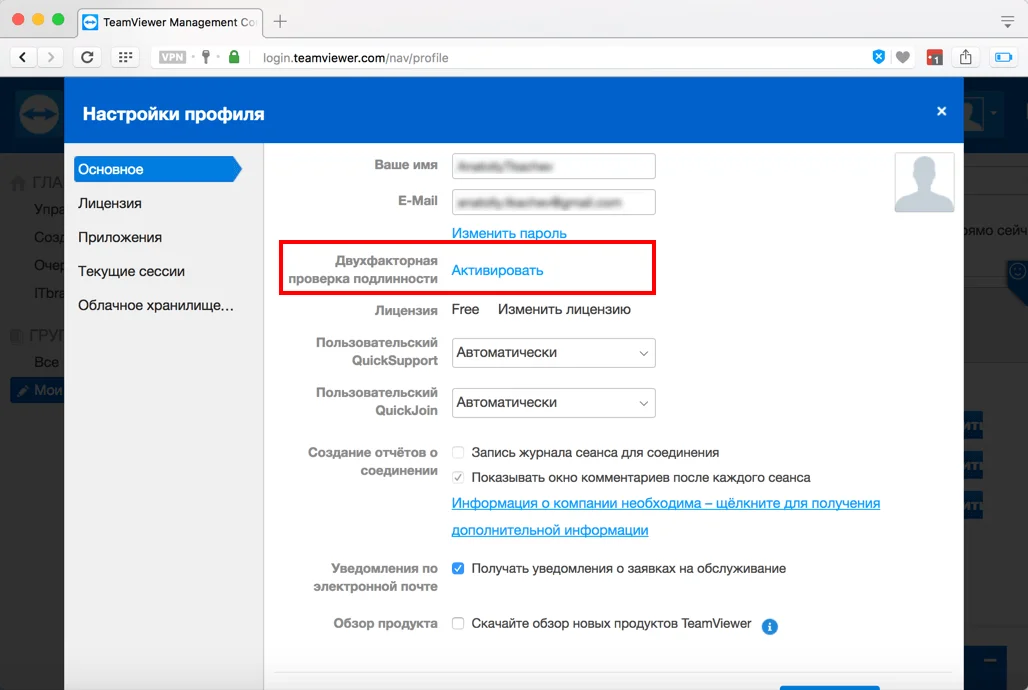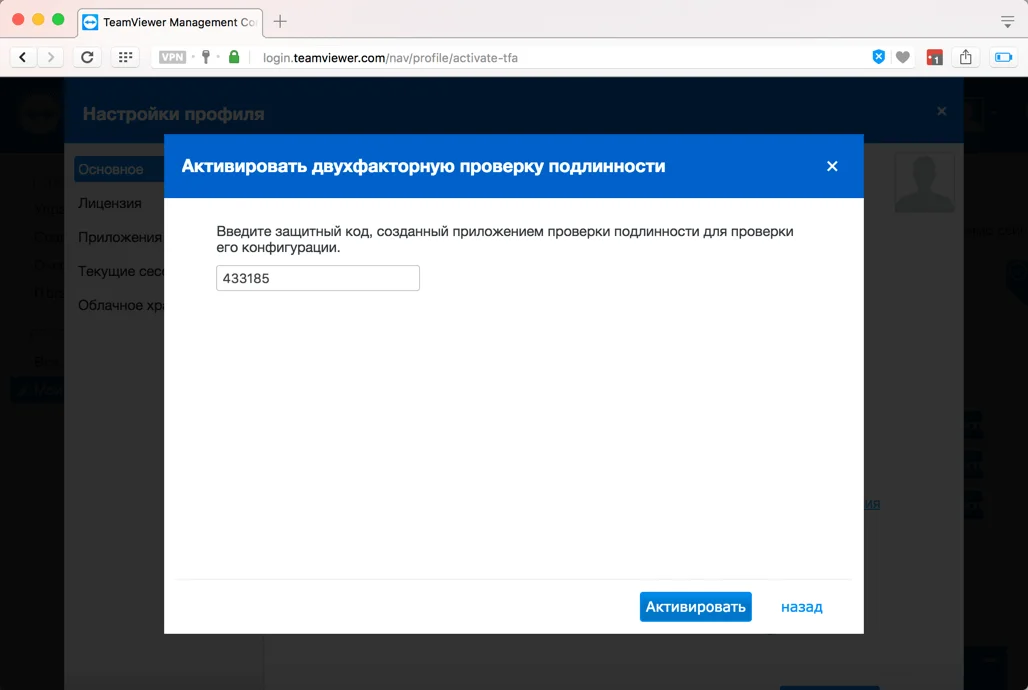Сервис TeamViewer - прекрасный способ получить контроль над удаленным компьютером. Однако, очень важно защитить вашу учетную запись TeamViewer, чтобы предотвратить попытки несанкционированного доступа к связанным устройствам.
После включения двухфакторной аутентификации, приложение-аутентификатор будет генерировать временные коды подтверждения каждые 30 секунд. Для входа в аккаунт нужно ввести действительный код.
Поддерживаемые приложения
Android:
- Google Authenticator
- Duo Mobile
- Authy
- Authenticator Plus
iOS:
- Google Authenticator
- Duo Mobile
- HDE OTP Generator
- Authy
Как включить двухфакторную аутентификацию в TeamViewer
Рассмотрим шаги, которые нужно выполнить для включения двухфакторной аутентификации в TeamViewer:
- Перейдите в веб-консоль по адресу login.teamviewer.com и выполните вход в ваш аккаунт. Вы увидите список компьютеров, к которым можно подключиться. В верхнем-правом углу экрана вы можете увидеть название вашего профиля, кликните по нему и в выпадающем меню выберите опцию “Редактировать профиль”.
- Откроется страница “Настройка профиля”. На главной вкладке “Основное” нам потребуется 3 опция под названием “Двухфакторная проверка подлинности”. Нажмите ссылку “Активировать”.
- TeamViewer в качестве второго фактора поддерживает работу только с приложениями-аутентификаторами. Отправка кодов на номер телефона не предусмотрена. Кроме того, двухфакторная аутентификация не работает с Teamviewer 8 и ниже. Нажмите “Начать активацию”.
- Нас следующем шаге просканируйте QR-код с помощью приложения. Если код не распознается автоматически, нажмите ссылку “Введите секретный код вручную” и внесите сгенерированный код в приложении аутентификатор для привязки аккаунта.
- На следующем экране введите защитный код, сгенерированный аутентификатором и нажмите “Активировать”.
- Появится окно с кодом восстановления. Распечатайте и сохраните его в надежном месте. Нажмите кнопку “Закрыть”, а затем “Сохранить”.
Теперь для входа в учетную запись в приложении или в веб-панели TeamViewer вам понадобится приложение для аутентификации. Тем не менее, способ генерации кодов для удаленного доступа к компьютерам не измениться.
Как отключить двухфакторную аутентификацию TeamViewer
В любой момент вы можете отключить двухфакторную аутентификацию в веб-панели. Перейдите на страницу “Настройка профиля” и выполните следующие шаги:
- Нажмите ссылку “Деактивировать” рядом с названием опции “Двухфакторная проверка подлинности”.
- Введите защитный код, сгенерированный приложением, и нажмите кнопку “Деактивировать”. Двухфакторная аутентификация будет отключена
Примечание: если вы утратили доступ к мобильному устройству, то можете отключить двухфакторную аутентификацию с помощью кода восстановления, перейдя по ссылке https://login.teamviewer.com/#deactivate-tfa. Введите адрес электронной почты и пароль от вашего аккаунта TeamViewer, затем введите код восстановления, полученный при активации и нажмите кнопку “Деактивировать”. Если вы потеряете доступ к коду восстановления и мобильному устройству, то восстановить доступ к аккаунту не получится.
Советы и рекомендации
• Как установить и использовать ИИ-браузер ChatGPT Atlas для Mac в России
• Как использовать «Режим ИИ» от Google в поиске по умолчанию
• Мнение: «Я отказался от Windows 11, но не перешёл на Linux»
• Как установить бета-версию iOS 26 уже сейчас
• Dynamic Wallpaper Club: бесплатный сервис динамических обоев для macOS
• Характеристики и сравнение чипов Apple M1, M2, M3, M4 с Pro/Max: данные по FPS в играх и различия по устройствам