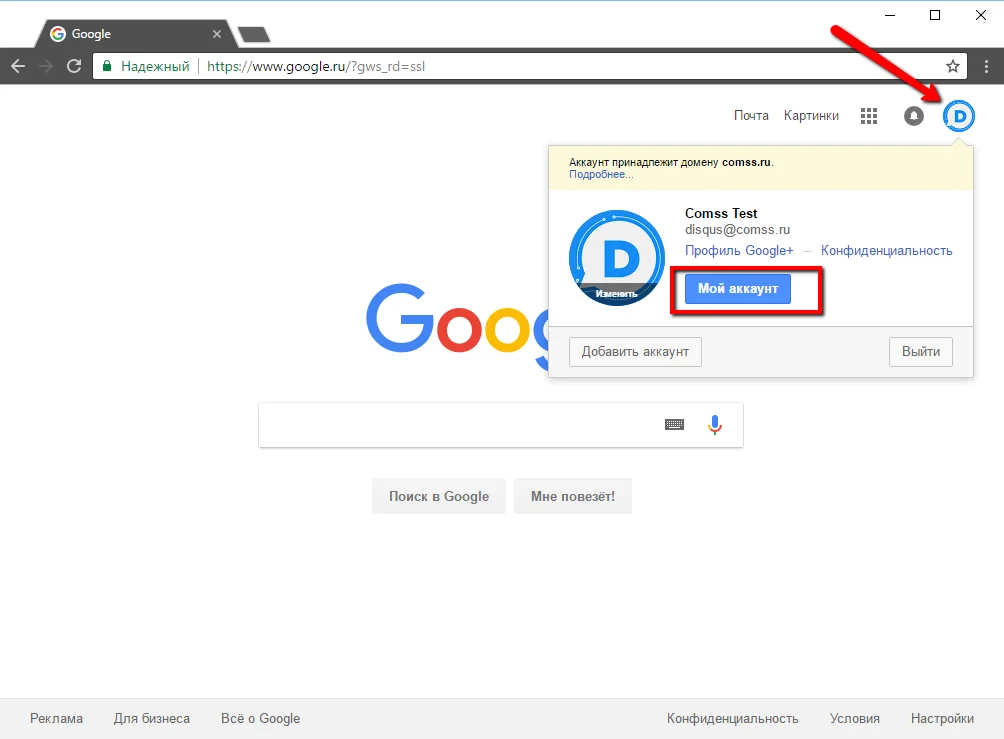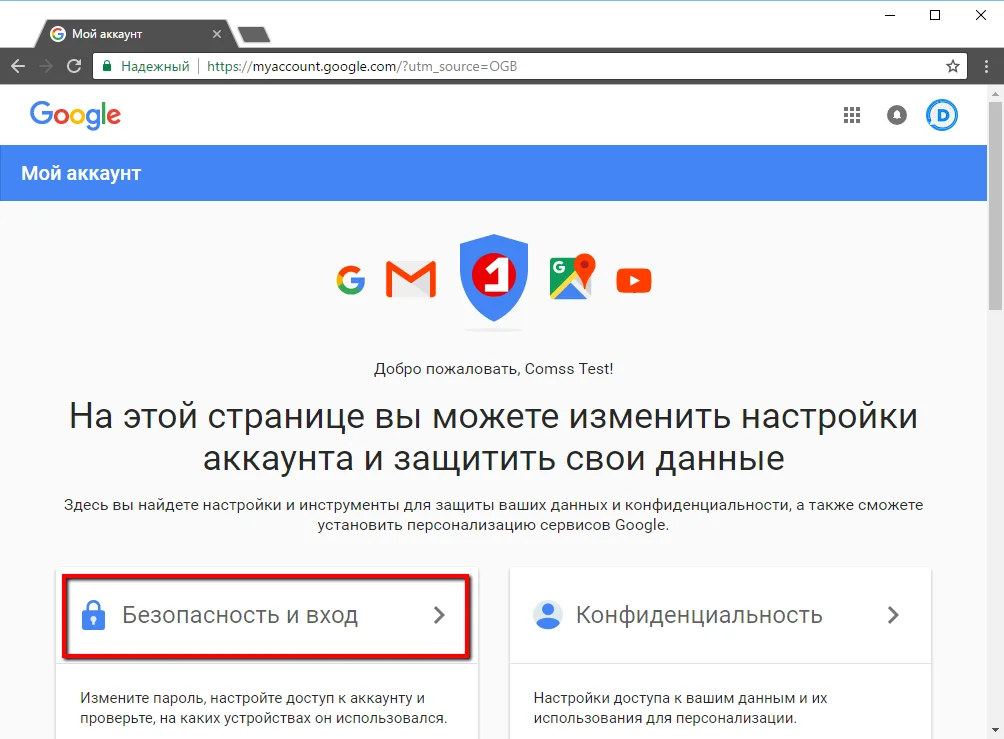Содержание
- Двухэтапная аутентификация в Google
- Как включить двухфакторную аутентификацию в Google
- Как добавить Google Authenticator в качестве второго фактора аутентификации
- Как добавить Google Prompt в качестве второго фактора аутентификации
- Как создать пароль приложения Google
Двухэтапная аутентификация в Google
Ваша учетная запись Google нуждается в усиленной защите, потому что она используется для доступа к данным банковской карты для совершения покупок в магазине приложений Google Play, важным сообщениям, документам и письмам и даже к видеороликам на YouTube. К счастью, технологический гигант реализовал систему двухфакторной аутентификации еще в 2010 году.
В Google данная система называется “Двухэтапная аутентификация”. Данный метод позволяет идентифицировать пользователя с помощью мобильного устройства. При включении двухэтапной аутентификации в Google пользователю доступно несколько опций. Первая опция называется Google Prompt - пользователь просто добавляет свой смартфон в аккаунт и проверяет, что на устройстве установлено поисковое приложение Google. Затем при попытке входа в аккаунт нужно будет подтвердить на смартфоне, что это делаете вы лично.
Если это не сработает, то придется ввести дополнительный код, который будет отправлен на смартфон посредством текстового SMS-сообщения, голосового вызова или с помощью приложения Google Authenticator. В своем персональном аккаунте вы можете зарегистрировать свой компьютер, чтобы не вводить код при каждой авторизации. Если вы являетесь обладателем корпоративного аккаунта G Suite, вы можете настроить получение кода каждые 30 дней.
Google Authenticator может сгенерировать код аутентификации, даже если смартфон не подключен к сети Интернет. Вам нужно сначала подключить двухэтапную аутентификацию. Затем приложение будет сканировать QR код на экране рабочего стола, а затем сгенерирует одноразовый пароли в зависимости от времени или значения счетчика, который нужно будет ввести в соответствующее поле. Данный метод заменяет текстовые сообщения, голосовые вызовы или сообщения электронной почты. Google Authenticator поддерживает работу с другими сервисами, такими как LastPass, Facebook, Evernote, Microsoft, Dropbox и Slack.
После того, как вы настроить двухэтапную аутентификацию Google, снова посетите раздел настроек вашего аккаунта Google. Тем вы сможете настроить номер телефона, на который будут приходить коды доступа, переключиться на использование Google Authenticator и получить доступ к 10 резервным кодам, которые можно распечатать на случай чрезвычайных ситуаций (например, разрядилась батарея смартфона и вы не можете получить доступ к приложению для аутентификации).
В этом интерфейсе вы можете создать пароли приложений. Предположим, что вы хотите использовать аккаунт Google в сервисе, которые не поддерживает стандартную авторизацию Google. В случае, если у вас активирована двухфакторная аутентификация вам понадобиться пароль приложения для использования учетной записи Google в сервисе.
Как включить двухфакторную аутентификацию в Google
- Нажмите на странице профиля в верхнем правом углу экрана и нажмите по кнопке “Мой аккаунт”.
- После того, как страница аккаунта загрузится, выберите страницу “Безопасность и вход”.
- В секции “Пароль и способ входа в аккаунт” выберите пункт “Двухэтапная аутентификация”.
- На данном шаге, если вы захотите внести изменения в процедуру аутентификации, Google может запросить повторный ввод пароля. Введите пароль, чтобы продолжить настройку безопасности.
- Теперь вы можете настроить двухэтапную аутентификацию. Нажмите кнопку “Приступить”.
- Введите свой номер телефона. Вы сможете получать текстовые сообщения или телефонные звонки на данный номер. Выберите желаемую опцию и нажмите “Далее”.
- После этого вы получите SMS-сообщение или телефонный звонок с кодом доступа. Просто введите цифры без префикса “-G” и нажмите “Далее”.
- После этого откроется следующая страница с сообщением “Получилось! Включить двухэтапную аутентификацию?”. Нажмите “Включить”.
После этого вы можете перейти на страницу настройки двухэтапной аутентификации, где можно настроить альтернативный второй фактор на случай, если вы не можете получать текстовые сообщения или голосовые вызовы. Обратите внимание, что по умолчанию используется опция получения кодов по SMS. Работоспособность данного способа зависит от вашего сотового оператора. Кроме того, этот метод является менее безопасным, чем другие доступные методы. Еще очень популярными опциями являются использование приложения Google Authenticator или Google Prompt. Для них также потребуется наличие мобильного устройства.

Как добавить Google Authenticator в качестве второго фактора аутентификации
- Установите на свое мобильное устройство приложение Google Authenticator
- Перейдите на страницу настройки двухэтапной аутентификации аккаунта Google и в панели “Приложение Authenticator” нажмите кнопку “Создать”
- Выберите операционную систему свое смартфона - Android или iOS и нажмите “Далее”
- Откройте приложение Google Authenticator на мобильном устройстве и выберите опцию “Сканировать штрихкод”
- Просканируйте QR-код, который отображается на экране компьютера и нажмите Далее
- На экране мобильного телефона появится уведомления “секретный код сохранен” и отобразится цифровой код. Введите данный код на компьютере и нажмите “Подтвердить”
Как добавить Google Prompt в качестве второго фактора аутентификации
- Перейдите на страницу настройки двухэтапной аутентификации аккаунта Google и в панели “Google Prompt” нажмите кнопку “Добавить телефон”
- На следующем экране нажмите “Приступить”
- Затем выберите телефон, привязанный к аккаунту Google. Убедитесь, чтобы на телефоне было установлено поисковое приложение “Google”, и он был подключен к Интернету. Нажмите “Далее”.
- В появившемся уведомлении на мобильном телефоне нажмите кнопку “Да”.
- Затем нажмите кнопку “Готово” на компьютере. Настройка Google Prompt завершена.
Как создать пароль приложения Google
Пароль приложения представляет собой 16-значный код доступа, который дает приложению или устройству разрешение на доступ к вашему аккаунту Google. Если вы используете двухэтапную аутентификацию и видите ошибку “неправильный пароль” при попытке войти в свою учетную запись Google, пароль приложения может решить проблему. В большинстве случаев вам нужно будет вводить пароль приложения только один раз для каждого приложения или устройства, поэтому не беспокойтесь о его запоминании.
- Нажмите на ссылку “паролей приложений” в секции “Пароль и способ входа в аккаунт” страницы настройки безопасности аккаунта Google. Вас могут попросить войти в свой аккаунт Google.
- Внизу в выпадающем списке выберите приложение, которое вы используете.
- В следующем выпадающем списке выберите устройство, которое вы используете.
- Нажмите кнопку “Создать”.
- Следуйте инструкциям, чтобы ввести пароль приложения (16-значный код в желтой строке) на устройстве.
- Нажмите “Готово”.
Советы и рекомендации
• Как установить и использовать ИИ-браузер ChatGPT Atlas для Mac в России
• Как использовать «Режим ИИ» от Google в поиске по умолчанию
• Мнение: «Я отказался от Windows 11, но не перешёл на Linux»
• Как установить бета-версию iOS 26 уже сейчас
• Dynamic Wallpaper Club: бесплатный сервис динамических обоев для macOS
• Характеристики и сравнение чипов Apple M1, M2, M3, M4 с Pro/Max: данные по FPS в играх и различия по устройствам